How to Set Up Recurring Zoom Meetings?
Setting up recurring Zoom meetings is a streamlined process designed to enhance scheduling efficiency for regular sessions, such as weekly team updates, monthly board meetings, or daily stand-ups. Here's a step-by-step guide on how to schedule these meetings effectively, ensuring that all participants are well-informed and prepared.
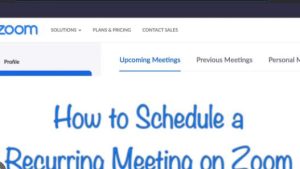
Step 1: Log In to Your Zoom Account Start by logging into your Zoom web portal. You need a Zoom account, either free or paid, to schedule meetings. The paid accounts offer additional benefits, such as extended duration limits for group meetings and advanced administrative controls.
Step 2: Schedule Your Meeting Navigate to the ‘Meetings’ section and click on ‘Schedule a New Meeting’. Here you will enter the meeting details such as the title, description, and choose whether this meeting is a one-time event or needs to be scheduled regularly.
Step 3: Enable Recurring Meeting Options In the meeting setup page, you’ll find the option to make your meeting recurring. Select ‘Recurring meeting’ to unlock the recurring settings. You can set the recurrence pattern (daily, weekly, monthly) and choose the days on which the meeting should recur. For example, if setting a weekly team meeting every Friday, you would select 'Weekly' and then 'Every 1 week on Friday'.
Step 4: Configure Meeting Settings Decide whether you want a fixed meeting ID (same for each session) or a unique ID per session. Fixed IDs are convenient for regular team meetings, while unique IDs offer enhanced security for sensitive discussions. Additionally, configure settings like enabling a waiting room or adding a passcode for security.
Step 5: Set Advanced Options Zoom also allows you to adjust other settings, such as enabling or disabling video for hosts and participants, allowing participants to join before the host, and automatically recording the session. Tailor these settings based on your meeting’s specific needs and privacy requirements.
Step 6: Integration with Calendars Once you finalize the meeting details, you can add the meeting schedule directly to your preferred calendar—Google, Outlook, or others. This integration ensures that all participants receive automatic updates and reminders about the upcoming meetings, directly in their personal or professional calendars.
Step 7: Share and Communicate After setting up the meeting, share the details with all participants. Ensure clear communication about the meeting’s purpose, agenda, and expectations. This ensures everyone is prepared and can contribute effectively during the meeting.
Best Practices for Managing Recurring Meetings
- Review the Schedule Regularly: Adjust the frequency or timing based on participants’ feedback and attendance trends.
- Keep Agendas Updated: Regularly update agendas to keep meetings focused and efficient.
- Seek Feedback: Regularly ask for feedback to improve the meeting structure and engagement.
Implementing these steps will ensure that your recurring Zoom meetings are set up efficiently and run smoothly. For further detailed guidance on how to set up recurring zoom meeting, you can explore more strategies and tips here: how to set up recurring zoom meeting.
This methodical approach not only saves time but also enhances the productivity and consistency of your regular meetings, making them more effective and engaging for all participants.